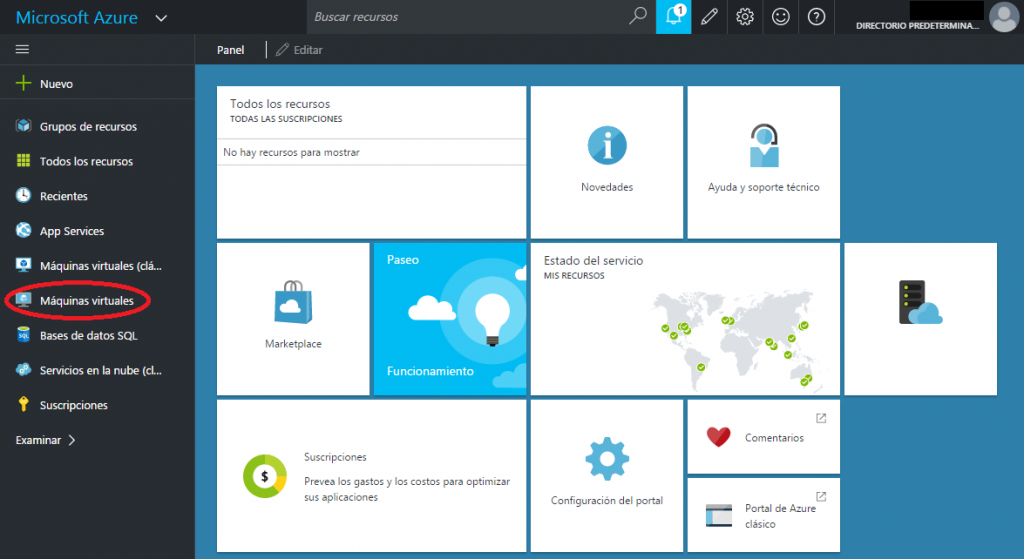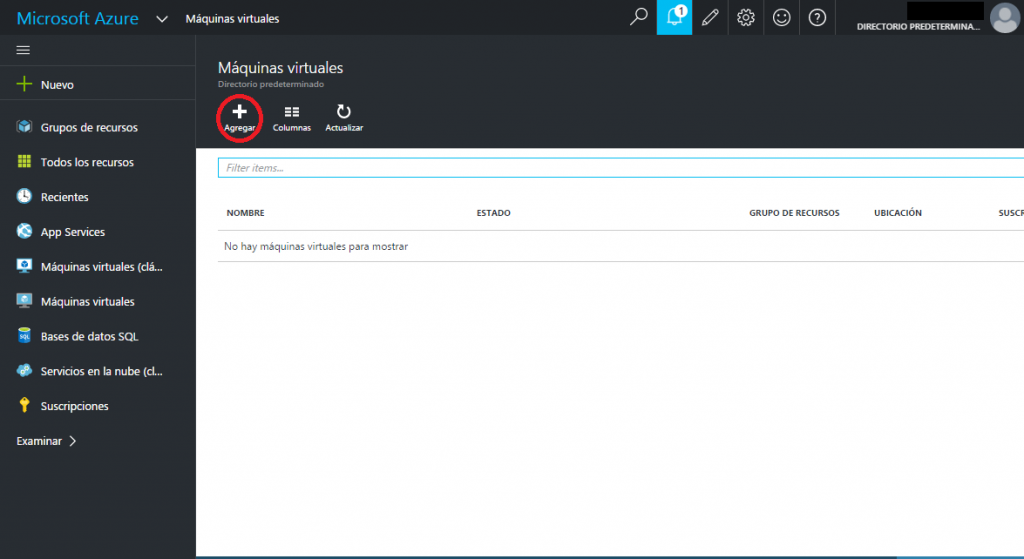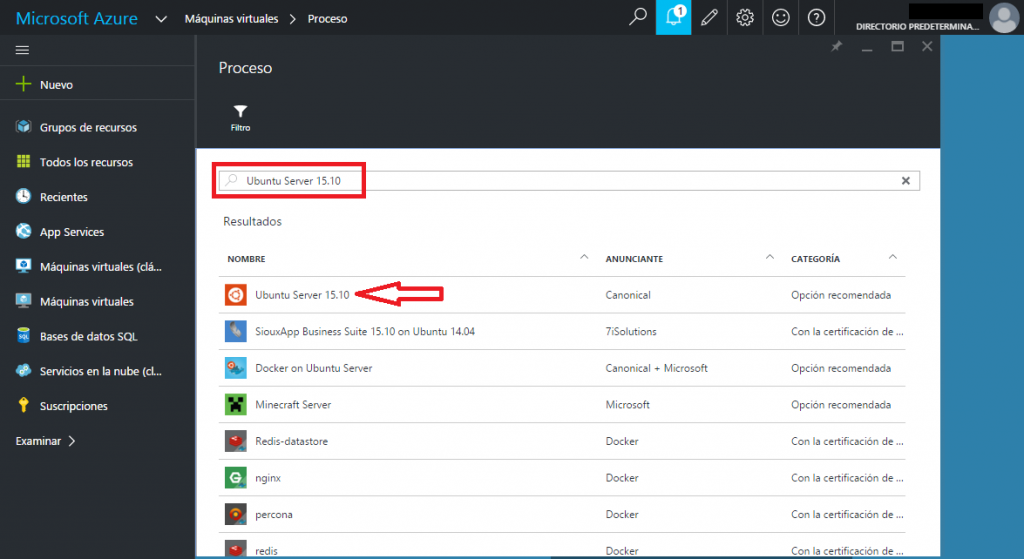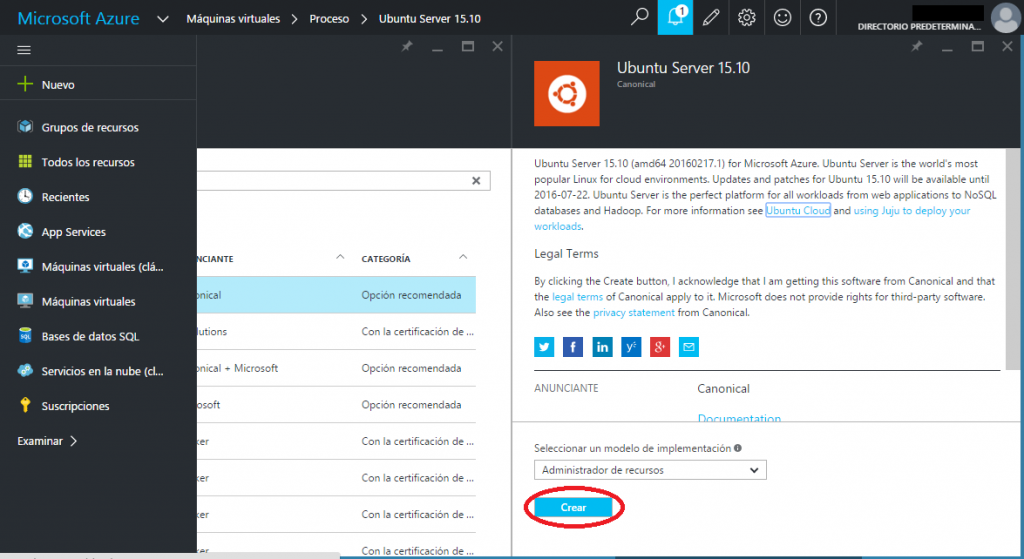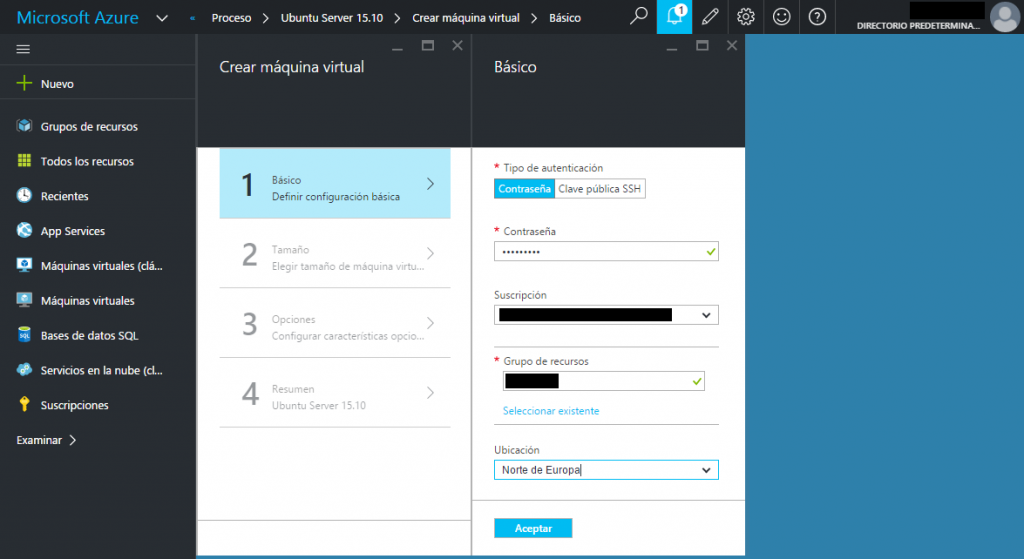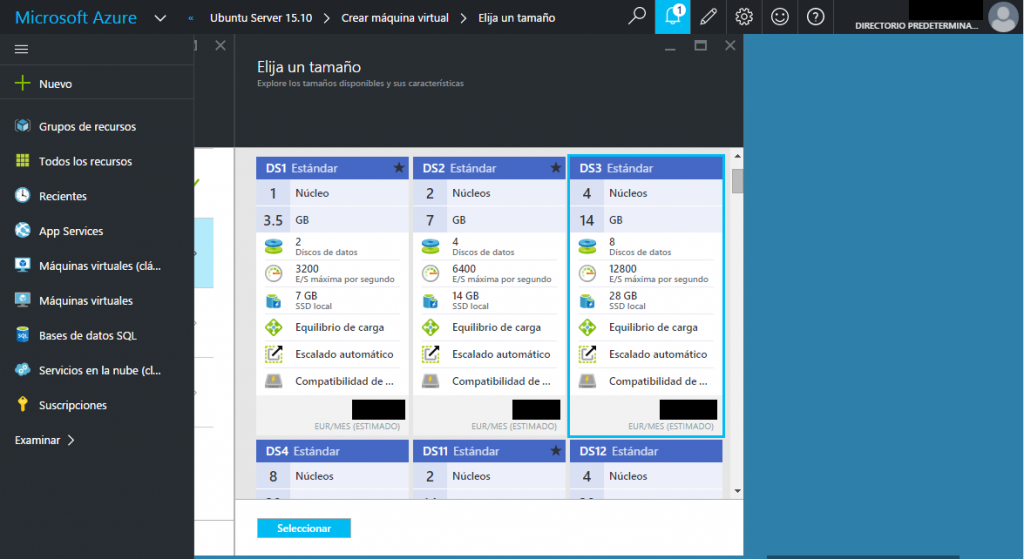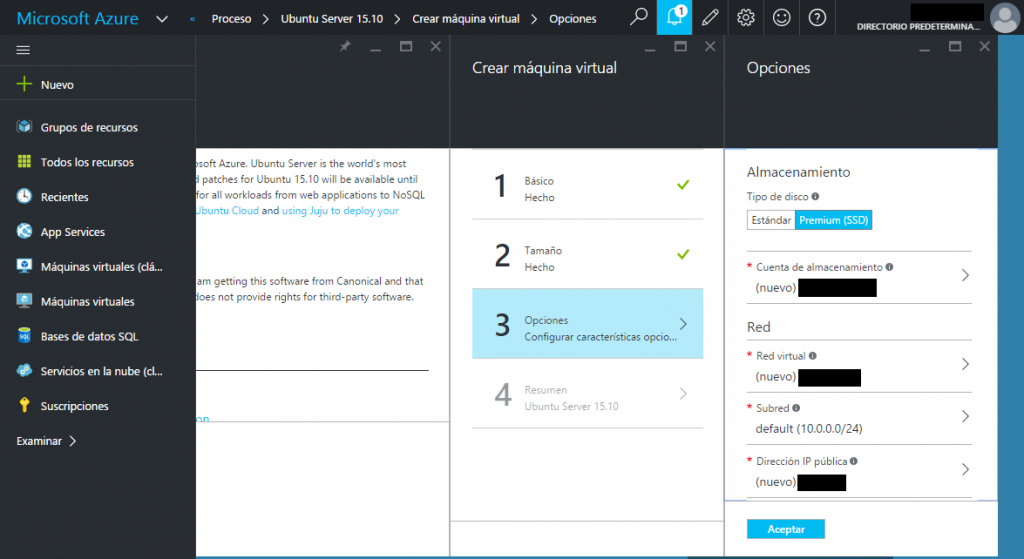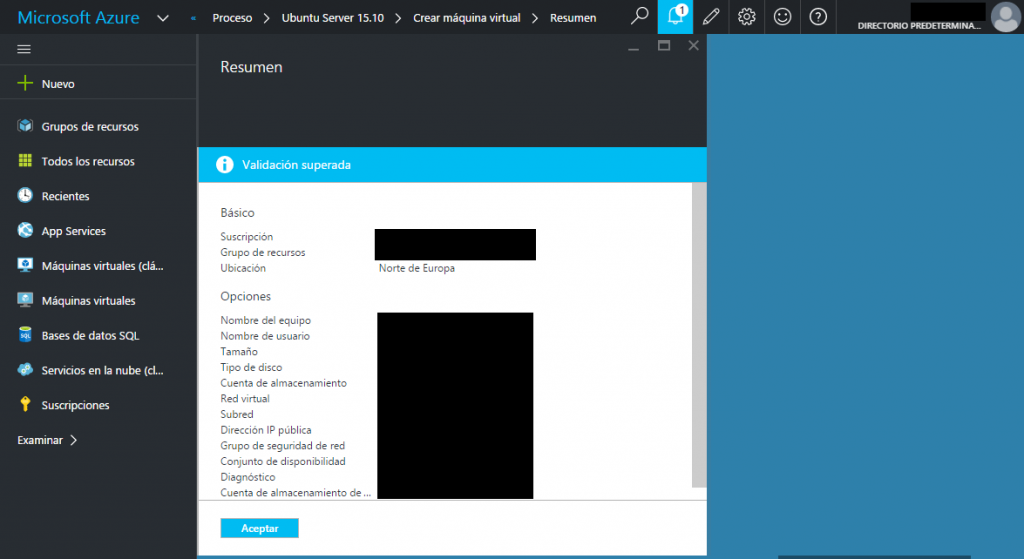Within the Azure marketplace we have multiple images ready to deploy. Among them are several distributions of Linux created by several companies, with several preinstalled packages if necessary.
Creating a Linux virtual machine
Let’s see the entire process of provisioning a virtual machine (IaaS) with an image of Canonical Ubuntu Server 15.10.
Step 1
We entered our Azure subscription and click on virtual machines:
Step 2
Click on add new virtual machine:
Step 3
We search and select the image Ubuntu Ubuntu Server 15.10 Canonical:
Step 4
The description of the VM image is showed, and we can choose whether we want in classic mode or resource manager. We will choose resource manager. You can see the differences on this link. Press create to start the process of provision:
Step 5
Now, you can fill the basic data of the virtual machine, with special attention to the geographical area of deployment and the resource group to which to assign. Select the location closest to where you want to give the service or one where you have all your virtual data center.
With regard to the resource group, remember that everything you bring inside will not restart simultaneously in the mantenimience operations, so its use is for high availability situations.
In this step you will define the root user and password, so please assure that the data is correct.
After filling all press accept.
Step 6
You must now select the size, which defines the cost of the machine. Choose the one you needed depending on the estimated use. The DS series, with SSDs are suitable for LAMP services for example.
Step 7
In this step you will configure additional options, such as network, storage type and others. When you finish, please press accept. If you do not yet know these concepts in Azure, the default options will be fine to start.
Step 8
A summary of the process is presented and a final confirmation is requested. If all is well, press accept and begin to supply the machine. If not, you can go back to correct it.
In the notification area you will have a notice of the process progress, as well in the main panel.
Once the deployment is complete, which may take about 5 to 10 minutes, you can connect via SSH with a client like Putty, using the public IP of the machine and against port 22, with root user that was defined in the basic options in step 5.
However this default setting is not the safest. In a next post we will see how to change the default ports and install a desktop for remote access. Later we will see how to configure the server to make a LAMP stack.