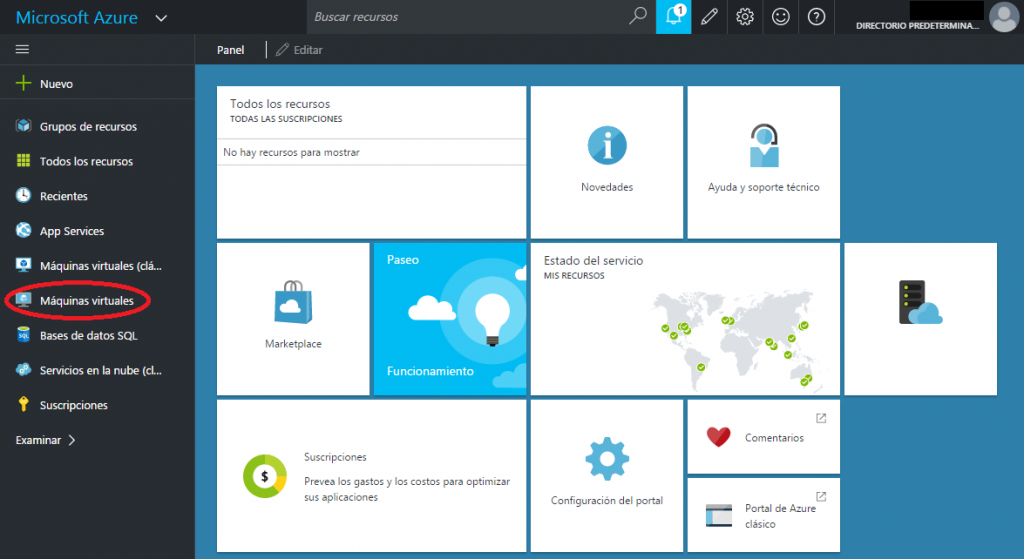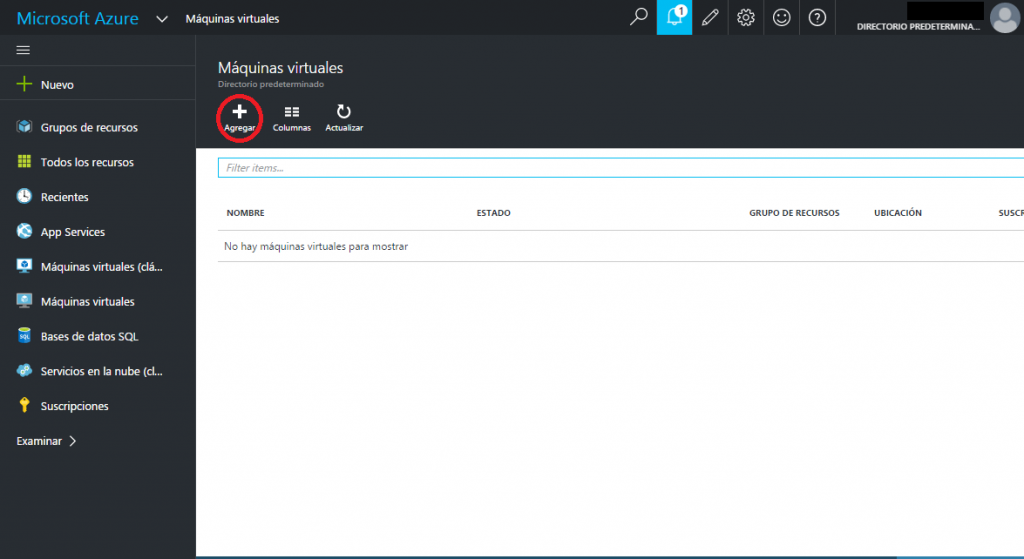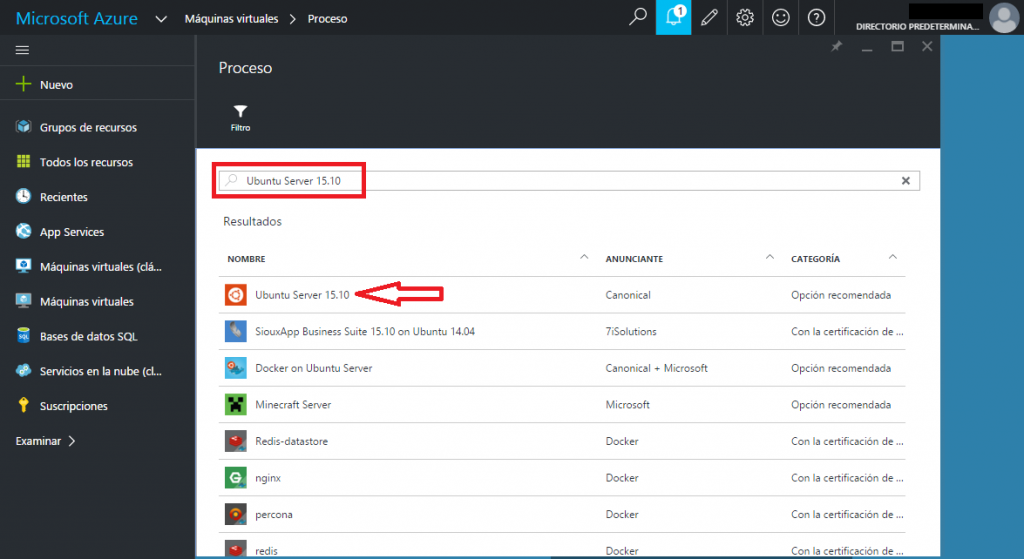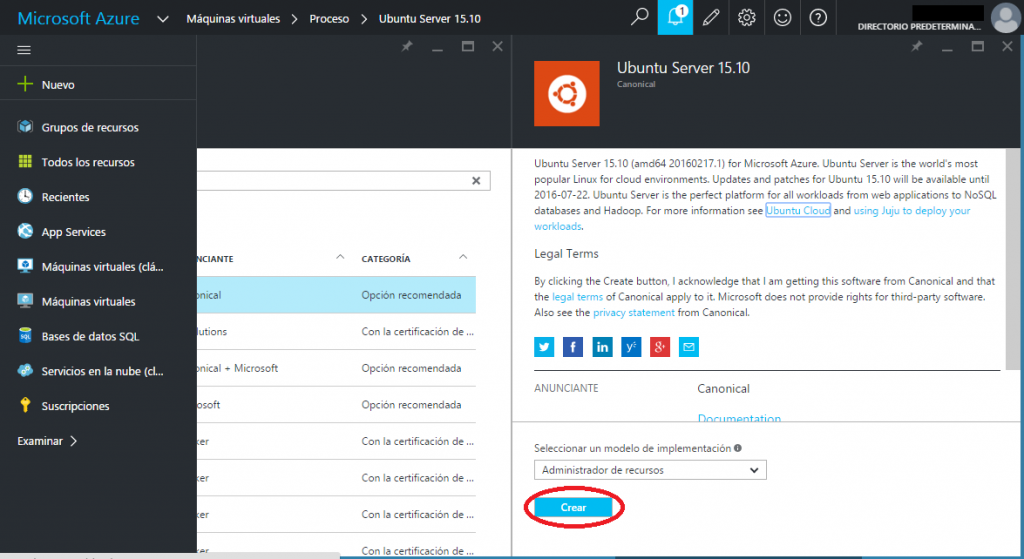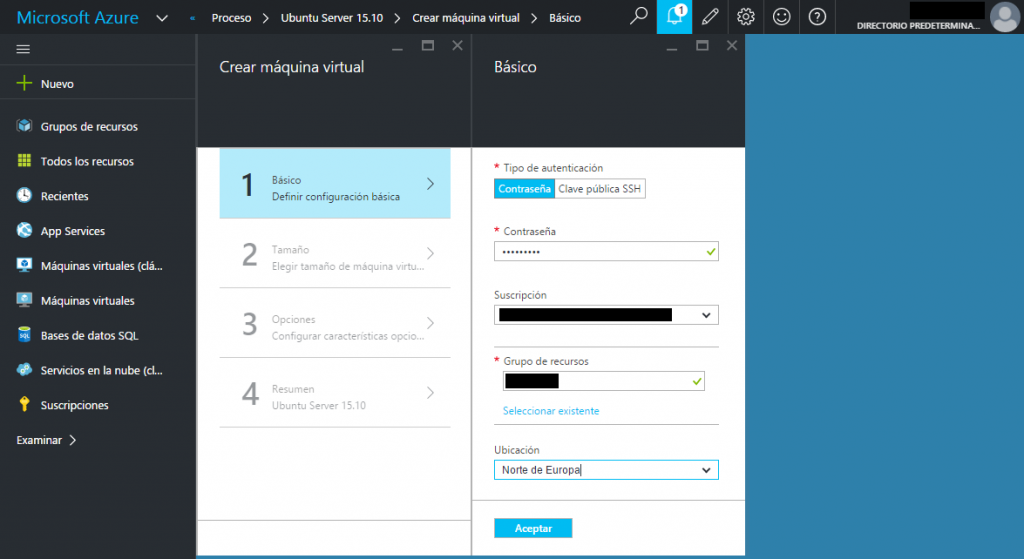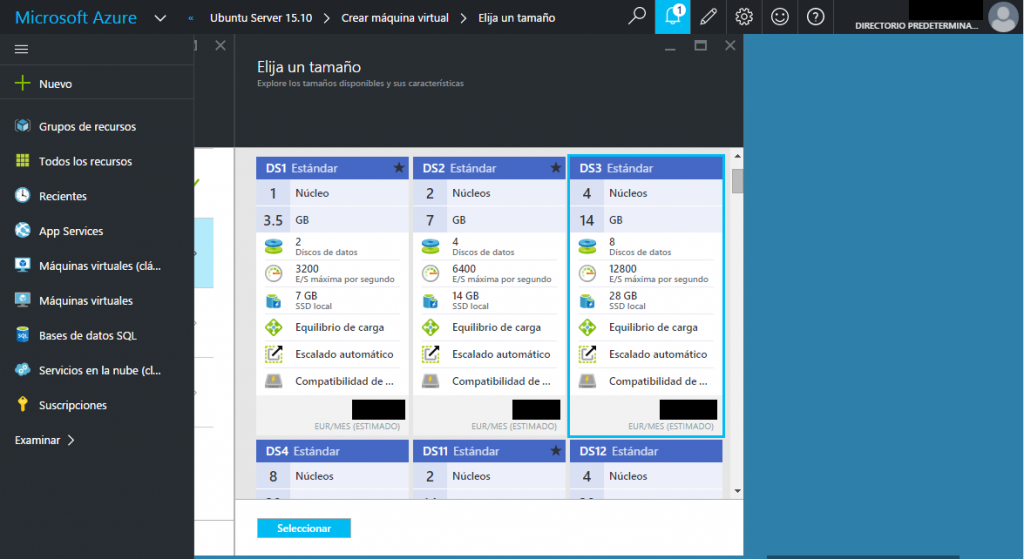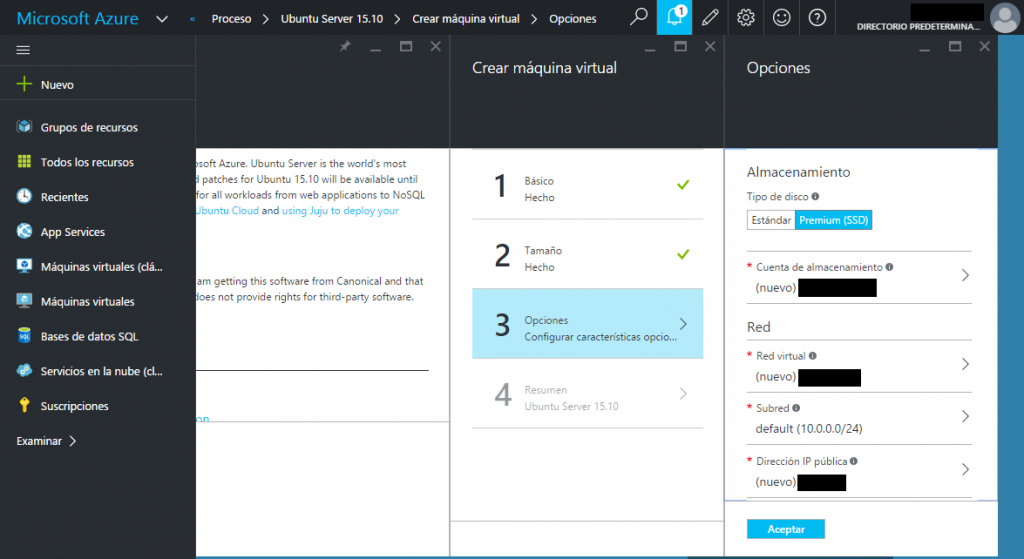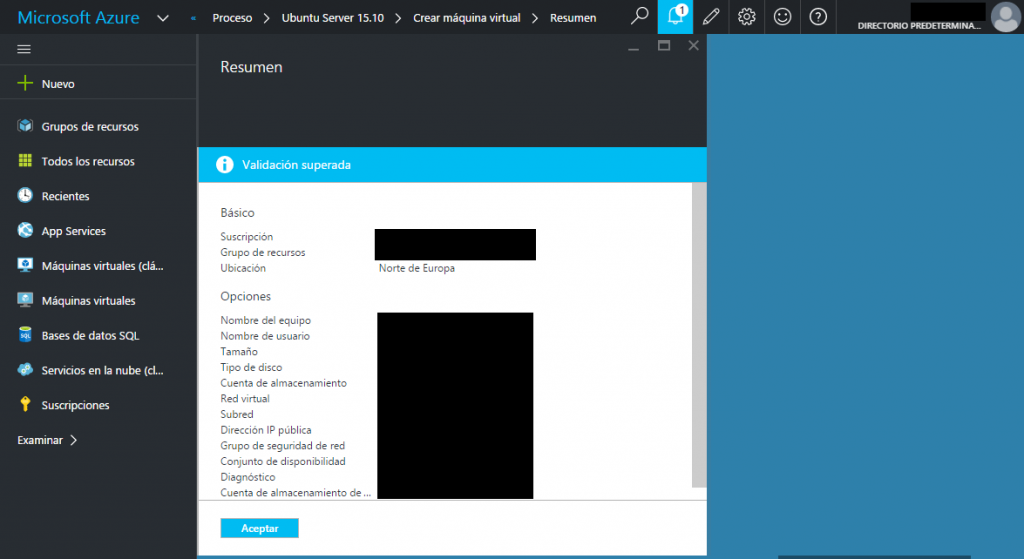Dentro del marketplace de Azure nos encontramos múltiples imágenes listas para desplegar. Entre ellas están varias distribuciones de Linux creadas por varias compañías, con varios paquetes ya preinstalados llegado el caso.
Creación de una máquina virtual Linux
Vamos a ver el proceso completo de aprovisionamiento de una máquina virtual (IaaS) con una imagen de Canonical de Ubuntu Server 15.10.
Paso 1
Entramos en nuestra suscripción de Azure y pulsamos sobre máquinas virtuales:
Paso 2
Pulsamos en agregar nueva máquina virtual:
Paso 3
Buscamos por Ubuntu y seleccionamos la imagen Ubuntu Server 15.10 de Canonical:
Paso 4
Nos aparece la descripción de la imagen, en donde podremos seleccionar si la queremos en modo clásico o administrador de recursos. Vamos a elegir administrador de recursos. Puedes consultar las diferencias en éste enlace. Pulsamos crear para iniciar el proceso de provisión:
Paso 5
Rellenamos los datos básicos de la máquina, con especial atención a la zona geográfica de despliegue y el grupo de recursos al que asignarla. Seleccionar la ubicación más cercana a donde queráis dar el servicio o aquella en donde tengáis todo vuestro CPD virtual.
Respecto al grupo de recursos, recordad que todo lo que metáis dentro no se reiniciará de forma simultánea ante mantenimientos, por lo que su uso es para situaciones de alta disponibilidad.
En éste paso definiréis el usuario y contraseña root, así que asegurad que los datos son correctos.
Una vez relleno todo pulsáis aceptar.
Paso 6
Ahora seleccionar el tamaño, lo que define el coste de la máquina. Elegid el que necesitéis en función del uso estimado. La serie DS, con discos SSD, son apropiados para servicios LAMP por ejemplo.
Paso 7
Toca configurar opciones adicionales, como la red, tipo de almacenamiento y otros. Al terminar pulsad aceptar. Si no conocéis todavía estos conceptos en Azure, las opciones por defecto os servirán para empezar.
Paso 8
Se presenta un resumen del proceso y se solicita una última confirmación. Si está todo bien, pulsar aceptar y se comenzará a aprovisionar la máquina. Si no, podéis volver hacia atrás para corregir.
En el área de notificaciones tendréis un aviso del progreso del proceso, al igual que en el panel principal.
Una vez concluido el despliegue, lo que puede llevar unos 5 a 10 minutos, podéis conectar por SSH con un cliente tipo Putty, usando la IP pública de la máquina y contra el puerto 22, con el usuario root definido en las opciones básicas del paso 5.
Sin embargo dicha configuración por defecto no es la más segura. En un próximo post veremos como cambiar los puertos por defecto e instalar un escritorio para acceso remoto. Posteriormente veremos como configurar al servidor para convertirlo es un stack LAMP.